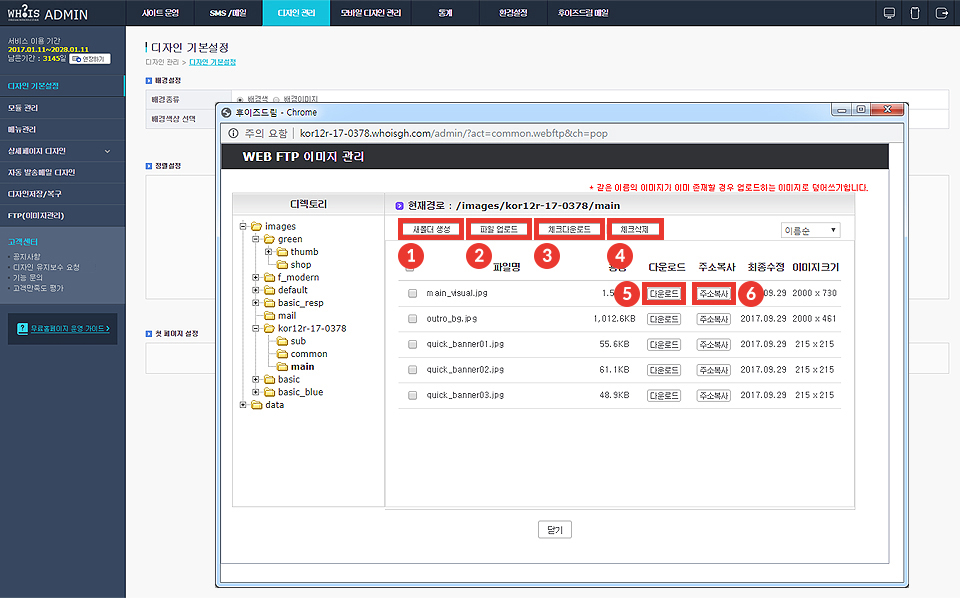FTP 사용법
FTP란 무엇인가요? 네트워크를 통해 원하는 파일을 주고받거나 소스를 수정하며 홈페이지를 관리하는 도구입니다. FTP 사용 시 접속할 사이트 주소, 사용자 계정, 암호가 필요하고 서버에 접속하면 원하는 파일을 업로드 / 다운로드 할 수 있습니다.동영상 가이드
FTP로 홈페이지 이미지 수정하기
[디자인 관리 > FTP(이미지관리)] 메뉴에서는 홈페이지의 이미지를 확인하고 관리할 수 있습니다.
- 1. 수정할 이미지 경로 확인하기 크롬 홈페이지에서 수정할 이미지의 마우스 오른쪽 버튼을 클릭하여 [검사]를 선택합니다.
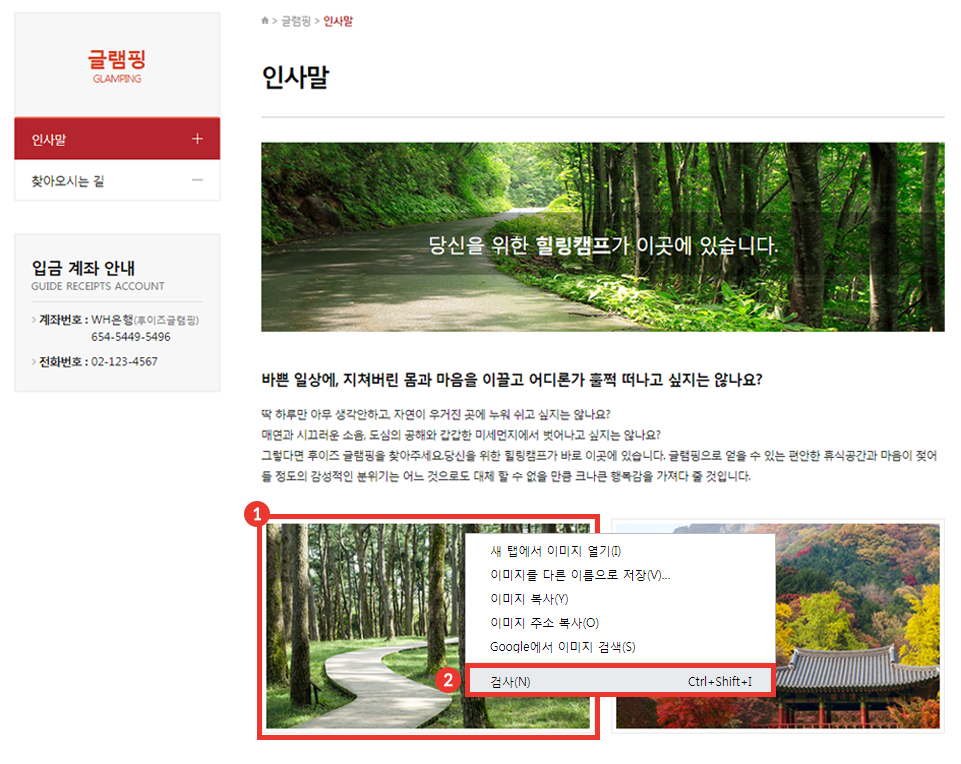
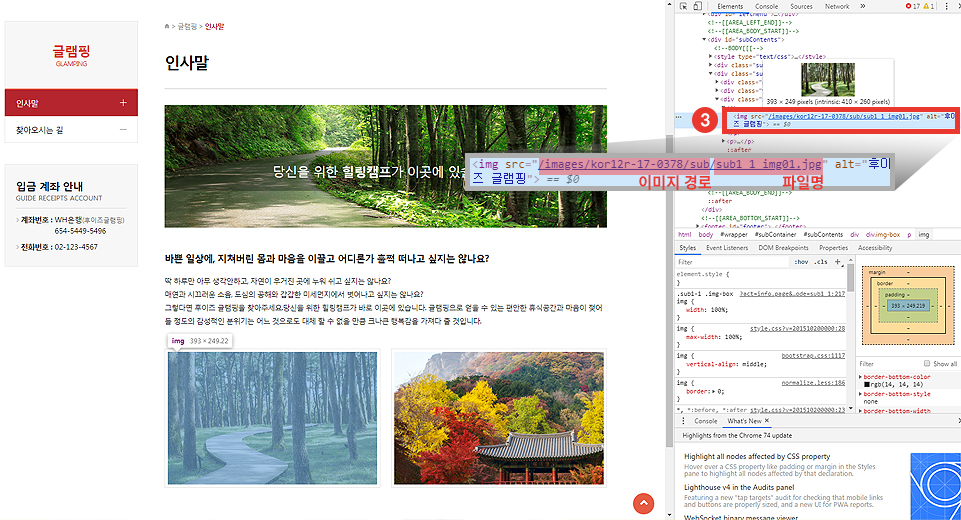 <img src=“이미지 경로” alt=”후이즈 글램핑”> 따옴표 사이의 이미지 경로와 파일명은 이미지 교체 시 필요하므로 반드시 기억해주세요.
<img src=“이미지 경로” alt=”후이즈 글램핑”> 따옴표 사이의 이미지 경로와 파일명은 이미지 교체 시 필요하므로 반드시 기억해주세요.
- 2. FTP 접속하기 관리자페이지에서 <디자인 관리 > FTP(이미지관리)> 메뉴를 클릭하세요.
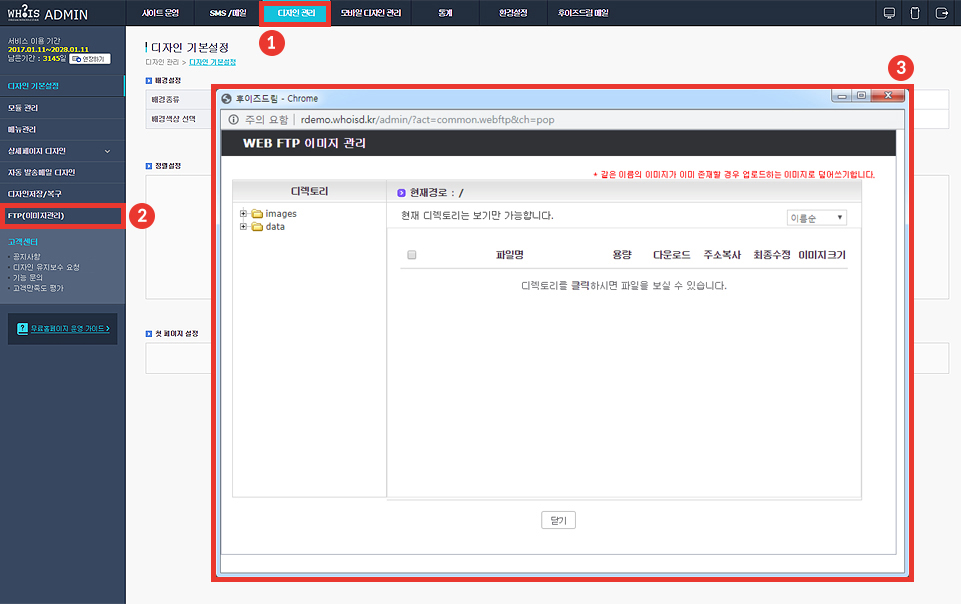
- WEB FTP 이미지 관리 창의 디렉토리에서 ③에서 조회한 이미지 경로를 따라 클릭하면 동일한 파일을 확인할 수 있습니다.
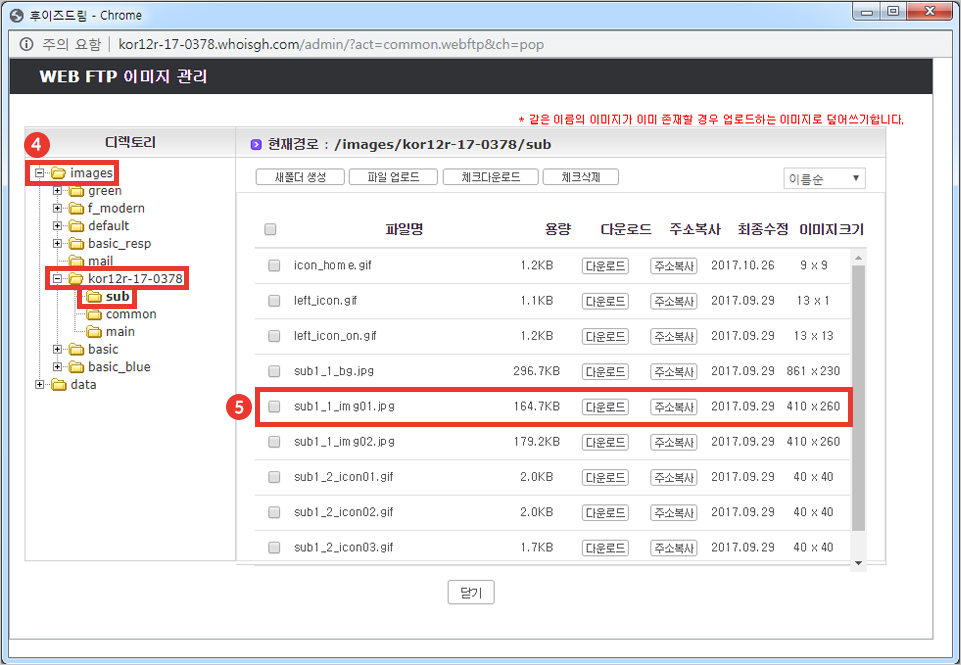
- 3. FTP로 이미지 다운로드 다운로드 받으실 이미지의 [다운로드] 버튼을 클릭하여 이미지를 내려받습니다.
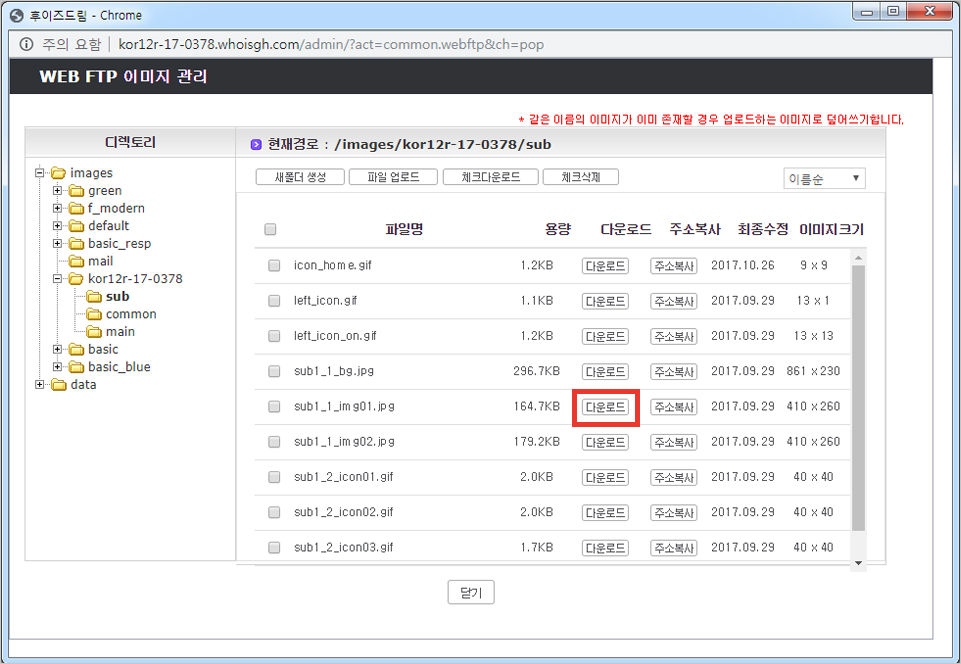
- 4. 이미지 수정하기 위에서 내려받은 이미지를 포토샵과 같은 이미지 편집 프로그램을 통해 같은 크기의 이미지로 교체하고 파일명을 같은 이름을 저장합니다. 크기가 같지 않으면 이미지가 찌그러져 보일 수 있습니다.
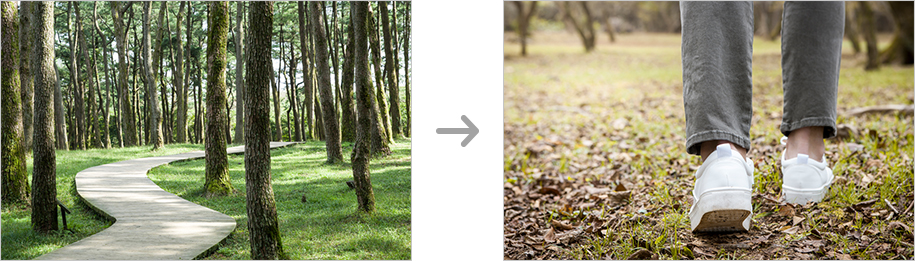
- 5. FTP로 이미지 업로드 이미지를 다운받은 경로로 접속하여 [파일 업로드] 버튼을 클릭하여 이미지를 덮어쓰기 합니다. 파일명이 다를 경우 엉뚱한 이미지가 교체되거나 실제 홈페이지에 반영되지 않을 수 있으므로 유의해주시기 바랍니다.
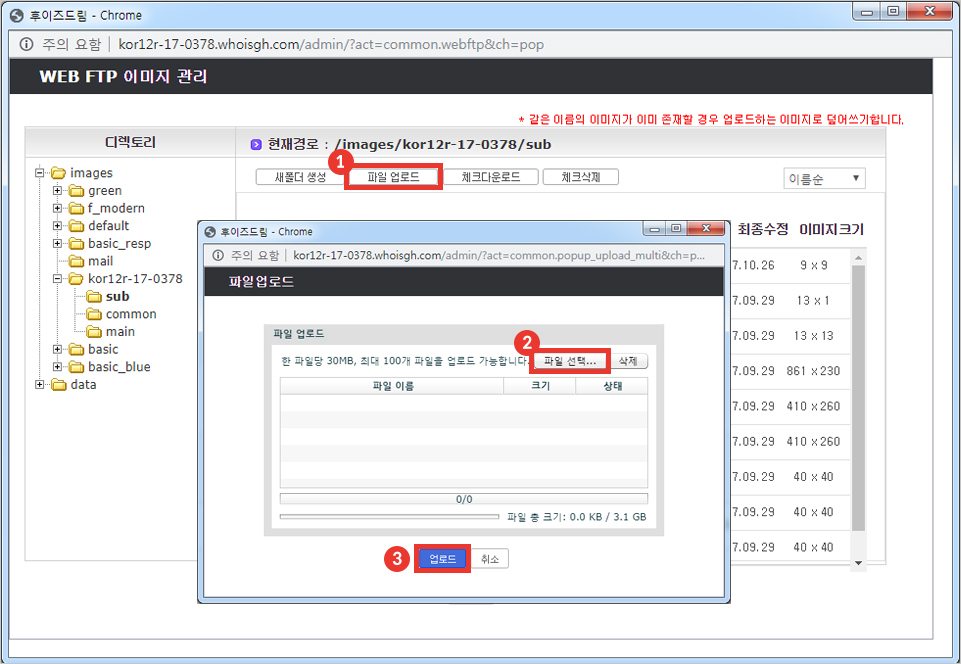
- 이미지를 교체한 후 홈페이지에서 아래와 같이 적용된 모습을 확인할 수 있습니다.
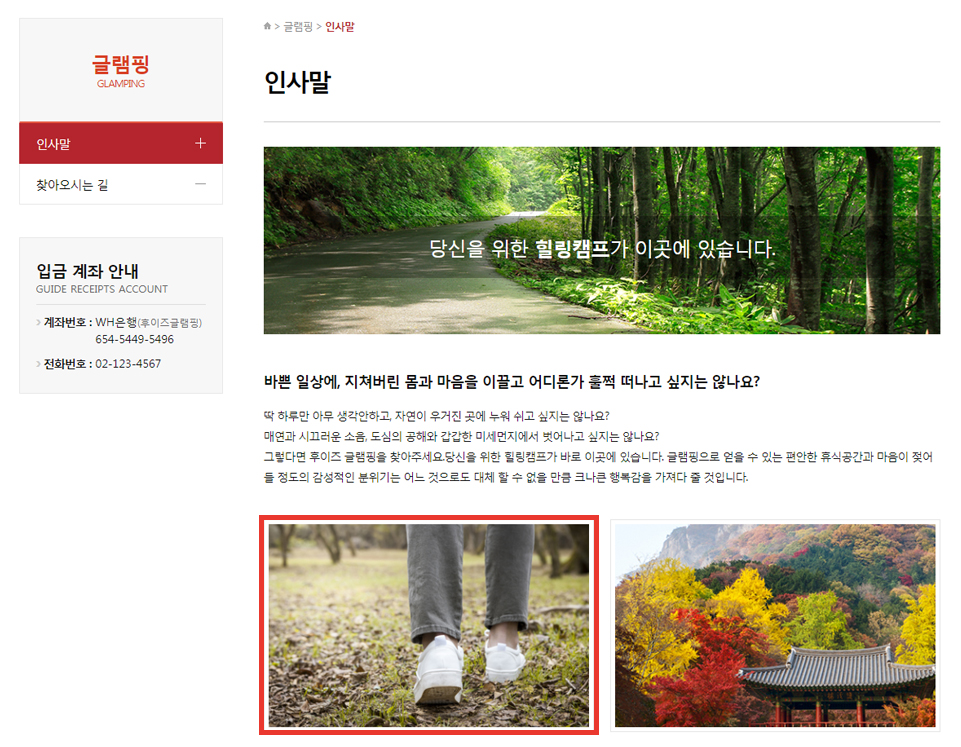
FTP 관리하기
[디자인 관리 > FTP(이미지관리)] 메뉴에서는 홈페이지의 이미지를 다운로드 또는 업로드 등의 파일 관리를 하실 수 있습니다.
-
FTP 관리 버튼
- (1) 새폴더 생성 - 하위 폴더를 생성합니다.
- (2) 파일 업로드 - 파일을 업로드 합니다.
- (3) 체크다운로드 - 선택한 파일을 다운로드 합니다.
- (4) 체크삭제 - 선택한 파일을 삭제합니다.
- (5) 다운로드 - 해당 파일 1개를 다운로드 합니다.
- (6) 주소복사 - 해당 파일의 이미지 경로를 클립보드에 복사합니다.
※ 새폴더를 생성하거나 파일을 이동할 경우 홈페이지의 오류가 발생하거나 복구가 불가능할 수 있으므로 되도록고객센터(1577-4259)로
요청해주시기 바랍니다.